Templating / Building templates
Note: You are currently reading the documentation for Bolt 2.2. Looking for the documentation for Bolt 5.2 instead?
To render HTML pages with dynamic content, Bolt uses the Twig templating language. This means that everybody who is familiar with Twig can easily get started with building templates in Bolt.
In short, Twig can be described as a 'flexible, fast, and secure template engine for PHP'. Primarily, it separates the markup of your templates from the PHP code in the CMS. It does this elegantly and quickly, which means that writing your HTML templates in Twig will give you clean and legible templates. That means you don't have to use PHP-like statements in your markup, so there's less code like this:
<?php if ( the_something('3') ) { ?>
<h1>Title is: <?php echo the_title() ?>.</h1>
<?php } ?>And more like this:
{% if something('3') %}
<h1>Title is: {{ title }}.</h1>
{% endif %}A template in Bolt can use all standard Twig tags, with a few additions that are specific to working with Bolt. If you're not familiar with Twig yet, you should read "Twig for Template Designers", on the official Twig website.
File Structure¶
A Bolt website theme consists of a set of twig templates, that are located in
the theme-folder in the root of your site. You can always add more templates,
if you want to. By default, the index.twig template is the homepage, but you
can override it using the configuration settings.
The current default theme contains the following files and folders:
| File | Description |
|---|---|
index.twig |
template frontpage of the website. |
entry.twig |
template for a single 'Entry'. |
listing.twig |
Template for displaying listings, like 'latest pages', but also taxonomy overview pages. |
record.twig |
template for a 'generic' Record page, if the content type has no template specified. |
searchresults.twig |
template for displaying search results. |
_aside.twig |
helper template that gets included as the sidebar. |
_header.twig |
same, but for the header. |
_footer.twig |
same, but for the footer. |
_recordfooter.twig, _sub_menu.twig, _sub_searchbox.twig |
small utility files, that are included in the other templates |
theme.yml |
A file with configuration related to the theme and how it works with bolt. Can also contain configuration for template specific fields and values for the theme to use in its templates. |
javascripts/ |
a folder with some javascript files. |
stylesheets/ |
.. and similarly, some css files. |
The filenames of the 'helper' templates all start with an underscore. This is just a convention, to make it easier to recognize which template does what. If one of your ContentTypes have a 'template select' field, Bolt will skip these helper templates by default.
Tip: the default template set uses includes to insert the header, footer and such, but you're free to use Template Inheritance if you prefer.
By default, Bolt creates links to single pages based on the ContentTypes, and
it uses a template based on its name. For instance, if your site has a
ContentType foos, a single record in that ContentType will be available under
domain.com/foo/slug-of-record, where slug-of-record is the slugified
version of the title. Bolt will try to use foo.twig as the template to render
the page. You can change this by either defining another template in
contenttypes.yml, or using a 'template select' field in the ContentType. More
information about this can be found in the chapter
Working with Content and Content types.
Using your themes theme.yml you can also provide fallbacks for certain settings
of the main config.yml. These are useful when building themes and you want to
provide your own templates. Keep in mind that these are overridden by the main
config.yml if the same key exists there. These are (provided with examples):
homepage_template: index.twig
record_template: record.twig
listing_template: listing.twig
listing_template: listing.twig
search_results_template: listing.twig
maintenance_template: maintenance.twiglisting_template is used for both ContentType listing and taxonomy listing unless
one of the is defined in the main config.yml.
By using the template_directory setting in your themes theme.yml you can
choose the location of the templates within your theme structure. For example to
place all your templates in a directory called twig you would add the
following to your theme's theme.yml:
template_directory: twigTemplate tags¶
A simple entry.twig template could look something like the example you see
below. Using this example we'll go over some of the details of the Twig
Template language. As mentioned before: Much, much more detailed info can be
found at Twig for Template Designers on the official Twig site.
{% include '_header.twig' %}
<article>
<h1><a href="{{ record.link }}">{{ record.title }}</a></h1>
{# Only display the image, if there's an actual image to display #}
{% if content.image!="" %}
<div class='imageholder-wide'>
<img src="{{ record.image|thumbnail(320, 240) }}">
</div>
{% endif %}
{{ record.body }}
<p class="meta">
Posted by {{ record.user.displayname }} on
{{ record.datecreated|date("M d, ’y")}}
</p>
</article>
{% include '_footer.twig' %}What happens in this example is the following:
-
{% include '_header.twig' %}, line 1: The include tag reads the template named_header.twig, parses it like any other Twig template, and outputs it to the browser. -
{{ record.title }}, line 5: Since this is a generic template, 'content' contains the record of the current requested page. For example, if the current page is domain.com/news/the-website-is-live,contentwould contain the record from 'news' that has 'the-website-is-live' as a slug. 'content' is an array, so to output the 'title' field, we use the '.'-notation. -
{{ record.link }}, line 5: Here we use the link property to get the URL that links to the content. -
{# Only display .. #}, line 7: This is a simple comment. It will be removed when the template is rendered to the browser, so it will not show up in 'view source'. -
{% if content.image!="" %} .. {% endif %}, lines 8 - 12: The if-statement only parses the part between the start and end tag, if the given condition is true. So, in this case, the image is only rendered to the browser, ifcontent.imagedoes not equal "", i.e. if it is not empty. -
{{ record.image|thumbnail(320, 240) }}, line 10: By using thethumbnailfilter, we can create thumbnail images on the fly. In this case, the image source attribute in the HTML will be something like '/thumbs/300x240/imagename.jpg'. Bolt has a built-in image resizer that will create the image with the exact dimensions, and caches it for further use. -
{{ record.body }}, line 14: This renders the 'body' field of the content. -
{{ record.datecreated|date("M d, ’y")}}, line 18:datecreatedis one of the elements that is always present in all content types, and it contains the date the record was created. It's stored in a machine-readable format, so to display it the way we want, we use thedate()filter. In this case, it will output something like 'August 26, ’12'.
Twig basics¶
There are basically three different types of Twig tags that you can use in your templates:
{% foo %}is a functional tag. It contains some keyword, and it usually does something. It's used forfor-loops to iterate over an array,if-statements,include-statements,set-statements and things like that.{{ foo }}is a simple output tag. Whatever is in the variablefoogets sent to the browser.{# foo #}is a comment. Use it to add comments to your templates, that don't do anything. they are comparible to the HTML comments like<!-- foo -->, except for the fact that Twig comments don't get sent to the browser, so you can't see them using 'view source'.
Inside these tags you can use expressions, statements, variables, functions and filters. We'll give some quick examples here, but for in-depth coverage you should read the Twig manual.
{{ foo }}outputs the variablefoo. Nothing more, nothing less.{{ bar(foo) }}outputs the results of the functionbar(). In this case, 'foo' is used as an argument in the function, so the output is most likely dependent on the contents offoo.{{ foo|bar }}Outputs the variablefoo, but withbaras a filter. Iffoois "hello",{{ foo|upper }}would output "HELLO".{% if foo == "bar" %}is a statement that tests if the variablefoois equal to the value "bar". If so, the part that's between the opening statement and the corresponding{% endif %}will be rendered.
Strict variables¶
Bolt sets 'strict_variables' in Twig to false by default. This will mean you
will get not warnings if you try to use a variable that doesn't exist. This
makes it easier to use conditional outputting, because it will allow you to do
the following, regardless if content or content.image exist in the current
page.
{% if content.image != "" %}
(do something with the image..)
{% endif %}It will also make sure the following will not give an error in your templates:
Non existing variable {{ foo }}, with
non existing element {{ foo.bar }}.While this facilitates writing generic templates, it also makes debugging
harder, because no error will be shown if you make a typo in a variable name,
or try to access a non-existing element. To enable strict variables, set the
following in your config.yml:
strict_variables: trueIf you do this, you will have to do more strict checking on your variables, because an error will be output, if you try to use a non-existing variable:
{% if content.image is defined and content.image != "" %}
{# do something with content.image... #}
{% endif %}Template Specific Fields¶
It's very difficult to create a one size fits all solution for your site. Many pages may look quite different to one another. This is why you'd create different templates to suit these different requirements. However, one page may be radically different from the other and even using the same fields between these pages would provide a limitation.
For example, your home page may have many different sections with some complex markup
between them. All of your other pages have a single body html field, which really won't
suffice. You could create a new ContentType, or use resource
contenttypes, but this isn't really an elegent solution.
Template specific fields allow you to define extra fields to use when a template is
chosen for a record. They're defined in the theme's theme.yml, and it's just like
defining the fields of a ContentType.
templatefields:
index.twig: # Our homepage template
section_1_heading:
type: text
section_1_body:
type: html
section_2_heading:
type: text
section_2_body:
type: html
footer_image:
type: imageWhen you change your template while editing a record, and it has template fields associated with it, you'll be politely notified that you need to save and refresh for these changes to take effect. If this is already the template for a record, this will happen automatically.

To change the name shown for each template in the templateselect field you can define the
names and their associated ContentTypes in the theme's theme.yml.
templateselect:
templates:
- name: 'Homepage template'
filename: 'index.twig'
- name: 'Page with gallery'
filename: 'page_with_gallery.twig'
Then you will be able to go to the Template section of the record editing and change
the content to your heart's desire. Once saved, accessing this data is very simple.
Just go through the templatefieldsproperty of the record.
{{ record.templatefields.section_1 }}
{# This will output whatever is stored in section_1 #}Warning: The data stored in these fields is only
around while that template is selected. If you change templates with templatefield data
stored, you will lose that data if the templatefields of the new template differ
from those of the current one. Bolt will do its best to warn you when this will happen.

Building Templates for the Live Editor¶
Bolt comes with built in support for editing records as they'll appear on your website. It requires a little bit of set up, but once it's ready, the experience will look something like this:
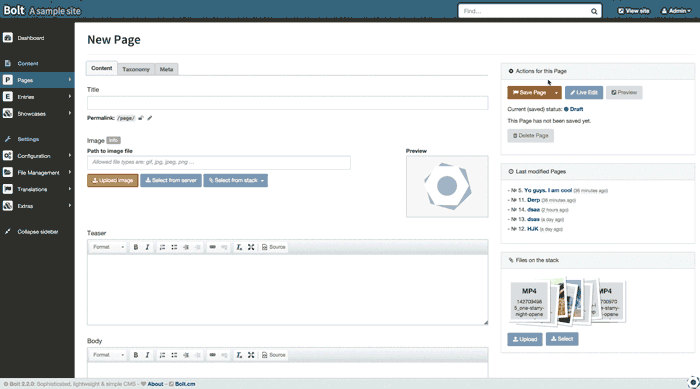
Tip: the default Bolt-2014 theme is live-editor enabled. If you're unsure about how this all works, take a look at its source code in your Bolt installation.
In any record that has a corresponding page (which means viewless: false -
the default for the ContentType), you can make any HTML, text or textarea field
editable. When it is editable, clicking on the "live edit" button while editing that
record will open an inline, live editor. Any field that is editable will have a yellow
outline around it. After making changes, an editor can click "close editor" at the top
right and those changes will propagate to their relevant fields in the regular editor.
To enable a field to be editble, Bolt has to know what field to map it to. It requires a
very small and easy change to your theme code. For the live editor to work, the field
must be the only contents of the element it is in. Then, you just add a data-bolt-field
attribute set to the name of the field. For example, if you have a title field set up in
your templates like this:
<h1>{{ record.title }}</h1>This is how you would set it up for live editing:
<h1 data-bolt-field="title">{{ record.title }}</h1>Simple!
To enable this for template fields, you need to make a
reference with the text templatefields followed by the name of the field in square
brackets. For example:
<section data-bolt-field="templatefields[section_1]">{{ record.templatefields.section_1 }}</section> Note: To disable the live editor across your entire Bolt
installation, set liveeditor: false in your config.yml.
Note:To disable the live editor for a content type,
set liveeditor: false in your contentypes.yml. However, the global
setting in config.yml must remain set to true
Couldn't find what you were looking for? We are happy to help you in the forum, on Slack or on Github.