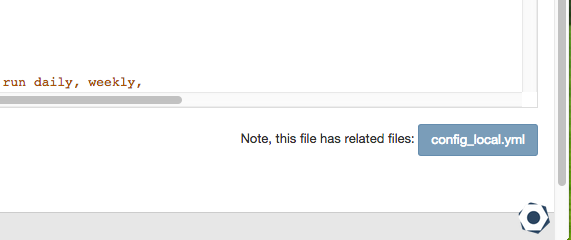Howtos on various subjects / Performance and finetuning for Bolt websites
Note: You are currently reading the documentation for Bolt 2.2. Looking for the documentation for Bolt 5.2 instead?
This page contains a few tips and pointers to optimize and tune your Bolt website when putting it 'live'. When developing Bolt, you usually have different settings than you would use in a production environment.
Use config_local.yml¶
Regardless of how you 'deploy' a site with Bolt, you've undoubtedly bumped into the nuisance of
keeping environment specific settings in sync between your development version, and the 'live'
production site. To make this a bit easier, you can use a config_local.yml, that you can place
right next to the 'regular' config.yml. Any setting you make in this file, will overrule a
setting made in config.yml.
If you use a versioning tool like Git, you can put the config.yml file into the repository, but
you shouldn't commit config_local.yml. This way you can bring most of the configuration under
versioning control, but your database credential isn't included.
You can edit this file through the Bolt backend as well, just like the regular config. To get there, use the button on the edit screen for config.yml:
Disable debug¶
Disable the debug toolbar, that gets appended to every page request. This toolbar shows a lot of useful information, but once a website is put into production, you should turn this funtionality off:
debug: falseDoing this shaves a few milliseconds off each request, so your site will become slightly faster.
The debug information is not visible to visitors who aren't logged in, but it's good practice to take extra precautions by disabling the toolbar.
Make sure debuglog is disabled as well, and Bolt is set to display no errors. We do this, so that
whenever something bad happens (like a database that crashes, or the server has some malfunction),
no sensitive information will be shown to the visitors of the site.
debug_error_level: 0
debuglog:
enabled: falseCheck mail settings¶
Be sure to set up the mail settings correctly. If your site has any forms, make sure they still work. If possible, use a proper 'smtp' server, instead of PHP's plain 'mail()' fallback.
Set up thumbs¶
You can configure Bolt to save all requested thumbnails as files. To enable this feature, do the following:
- Create a folder
thumbsin the root of your website, and make sure it's writable to the web server. - Set
save_files: truein thethumbnails:section ofconfig.yml.
Doing this means that thumbnails will be saved as actual files, with the exact same name as will
show up in the url. By default Bolt caches the results of each 'thumbnail' request, so it doesn't
have to resize images on each request, but there is a certain overhead in this. If files are
saved to thumbs/, any request to a thumbnail that's cached completely bypasses the PHP layer
entirely, which uses significantly less resources on the server.
Configure the backend path and other branding¶
The default path to the Bolt backend is /bolt, but this can be configured in config.yml. Doing
this has a tiny benefit when it comes to security, because bots and crawlers won't be able to use
the default location to try for passwords, but it also looks professional, for your clients.
The news shown on the dashboard can be pulled from an alternate source. Check http://news.bolt.cm/ for an example of how this source should look. If you use the bolt JSON extension (bolt/jsonaccess) as the source for the news you will also need to fill out the news_variable.
You can also customize the backend favicon and the various apple-touch-icons.
branding:
name: Bolt
path: /admin
provided_by: [ supercool@example.org, "Supercool Webdesign Co." ]
news_source: http://news.example.org
news_variable: news
favicon: /files/icons/favicon.ico
apple-touch-icon: /files/icons/apple-touch-icon.png
apple-touch-icon-72x72: /files/icons/apple-touch-icon-72x72.png
apple-touch-icon-114x114: /files/icons/apple-touch-icon-114x114.png
apple-touch-icon-144x144: /files/icons/apple-touch-icon-144x144.pngThis is what it will look like in the Bolt backend:
Make sure Google can find the site¶
If you've used a robots.txt to prevent Google from indexing the development version of the site,
make sure it's disabled in production.
To further increase the correct indexing of your site, make sure you have a sitemap.xml, and that
your HTML contains the required meta tags. Two extensions to help with this are:
If your site is accessible on more than one URL, or just with and without the 'www.'-prefix, you should set the canonical manually, to prevent duplicate content in Google:
canonical: www.example.orgSQLite only: Running analyze on your database¶
If you are using SQLite you can run the analyze; command on your database to
make expensive queries quicker. For more information on this please see the issue
on github or the details in the SQLite docs.
Putting it all together¶
Combining the tips mentioned above, here's a full example of what your config_local.yml could contain.
# Database credentials.
database:
driver: mysql
databasename: bolt
username: database_user
password: 'hunter42'
# Canonical URL
canonical: www.example.org
# caching settings
caching:
config: true
templates: true
request: false
duration: 10
authenticated: false
# Thumbnail settings
thumbnails:
default_thumbnail: [ 160, 120 ]
default_image: [ 1000, 750 ]
quality: 80
cropping: crop
notfound_image: view/img/default_notfound.png
error_image: view/img/default_error.png
save_files: true
allow_upscale: false
exif_orientation: true
# Branding options
branding:
name: Bolt
path: /admin
provided_by: [ supercool@example.org, "Supercool Webdesign Co." ]
news_source: http://news.example.org
news_variable: news
favicon: /files/icons/favicon.ico
apple-touch-icon: /files/icons/apple-touch-icon.png
apple-touch-icon-72x72: /files/icons/apple-touch-icon-72x72.png
apple-touch-icon-114x114: /files/icons/apple-touch-icon-114x114.png
apple-touch-icon-144x144: /files/icons/apple-touch-icon-144x144.png
# Debug settings
debug: false
debug_error_level: 0
debuglog:
enabled: false
# Mail options
mailoptions:
transport: smtp
spool: true
host: localhost
# username: username
# password: password
port: 25
encryption: null
auth_mode: null
Couldn't find what you were looking for? We are happy to help you in the forum, on Slack or on Github.